How to style figure and table captions
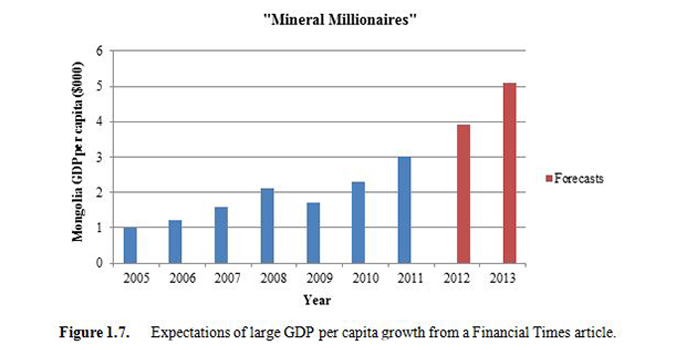
Above is a picture of a figure that might appear in a Microsoft Word document, where a figure caption has been added. If you want to easily create
captions for your figures and tables, this article should show exactly how.
By convention captions for tables usually go above the table they refer to and, by contrast, captions for figures usually go below the figures. You
don’t have to follow this but it is the most common usage.
Typically captions will be sequentially numbered. So you’ll have Figure 1, then Figure 2 and Figure 3. You’ll want to do the same with tables, so
Table 1 followed by Table 2 and so on. But if you have a long document you might want to restart in each chapter, so you might wan the first figure
in chapter 3 to be Figure 3.1. And of course, you’ll want to be able to build a complete list of tables and figures at the front of your document
just like a table of contents, but specifically for tables and figures.
Then there are some rather more advanced topics like having a different list, not figures or tables but maybe something like maps instead.
Use styles
The key to getting your captions to work the way you want them to and to being able to style them correctly is to use paragraph styles. Most of
the clever stuff in Word only works because of styles, so it’s really worth understanding properly how they work.
Creating figure captions
So let’s start with straightforward figure captions. Place the insertion point where you want the caption to be and head over to the References
tab on the ribbon. In the Captions group you see a button labelled “Insert Caption”. That’s the one we want, so go ahead and press it.
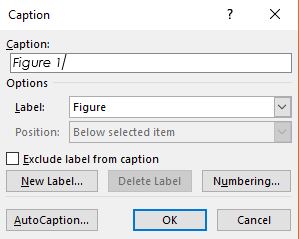
You’ll see it’s suggesting “Figure 1” for the first caption. Press enter and you’ll see that a caption gets entered called Figure 1 using the
Caption paragraph style. You can now type in the rest of the caption text you want.
When you get to the next figure, just repeat the process and it will now insert a caption called Figure 2. Word now correctly maintains the
sequence in your document for you as you add Figure 3 and Figure 4. But if you wanted to insert a new figure between Figure 1 and Figure 2,
then that’s fine. It will correctly number it as Figure 2 and renumber your previous Figure 2 as Figure 3, Figure 3 and Figure 4 etc. In other
words you don’t have to worry about the numbering, Word will do it for you.
Creating table captions
Now how do we do something similar with table captions. We do it the same way but we’ll need to use a different label. So press the Insert Caption
button once more but now when the dialog appears, change the label from Figure to Table. Even though you already had several figures in your
document, Word starts numbering the tables from 1. It actually creates a new sequence and maintains it for you just like it did for figures.
Now, each time you click Insert Caption it will use the label from your last caption until you change it again. So you can do all the figures
first and then all the tables.
Each caption will be entered using the Caption style. Although the default is generally just to use italics, it’s a style so you can change it.
If you want it to us bold blue text in a smaller font, that’s fine. Just change the style to be the way you want it to be and it will
automatically update the styling of all the captions you’ve created.
Getting a bit cleverer
Now let’s say you want to change your captions so the numbering restarts from 1 with each new chapter. So we’d have Table 2.1, Figure 3.1 etc.
That’s easy enough.
Just go to the same dialog by pressing the Insert Caption button and this time, click the button marked Numbering.
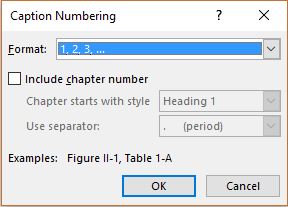
Not only can you change the number format, so you could have Figure A, Figure B etc. instead, but you can click the checkbox to include a
chapter number. Let’s say each of your major headings use Heading 1 for Section 1, Section 2 or Chapter 1, Chapter 2. Select “Chapter starts
with the style” Heading 1 and press okay. By default the separator will be a period, so you’ll get Table 1.1, Table 1.2 etc. but you can change
this if you’d prefer an alternative format.
Now you’ll see all your table captions have been updated in your document to include the chapter number. Just repeat the same process and you’ll
have the same done for figure captions.
For most documents a list of figures and a list of tables is just fine, but what if you have a slightly unusual document that maybe contains a
number of maps. Treat them just the same and give them their own caption label. You won’t find “Map” already there so you’ll need to add it using
the New Label button but otherwise it will work just the same. And if you want to have maps in each chapter start from 1 then use the same
technique as for figures and tables.
Creating a list of tables and figures
So now you have all your figures and tables neatly captioned using the Caption style and it’s time to create a list of tables and list of
figures after your table of contents. You’ll probably want to include these lists in your table of contents so use a heading style for the
heading “List of Tables” which will cause it to be included in your table of contents.
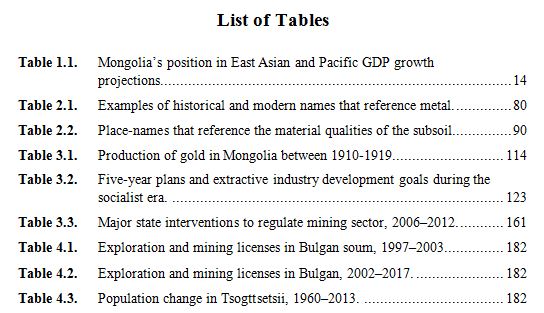
Place the insertion point where you want your list of tables to appear and go to the same Captions group on the References ribbon, but this
time click “Insert Table of Figures”. You’ll see you can choose the caption label for this list. You’ll want to choose table, but you might
also want a list of figures and a list of maps so then you’ll just choose a different label and Word will build your list for you.
You might notice that you can also choose options and change the style that Word picks up the caption from. By default this will be the Caption
style, but it doesn’t have to be. You can use any style for your captions. Indeed, you might want the captions to be styled differently for
your maps to the figures and tables. And if that’s what you need, this is how you would do it.
The actual list that now gets produced can be updated just like a table of contents when you change anything in your document, such as add
another table or alter your page numbers. The look of the list of tables is, as you might expect, controlled by a paragraph style. This time
Word uses a style called Table of Figures which is one of those in-built styles which Word offers you but you can easily update if you want
to use a different font or a splash of colour.
How can we help?
As you can see Word is very powerful, can do some amazing things for you with captions, but can also be quite complex to get it to do exactly what you
want. If you have some captions which are very long and you only want the first part of the caption to appear in the list of tables, there are some
techniques to achieve this but you might find it easier to get some help from the experts. So if you have some very specific or more complex
requirements, get in touch, we would be delighted to help you.